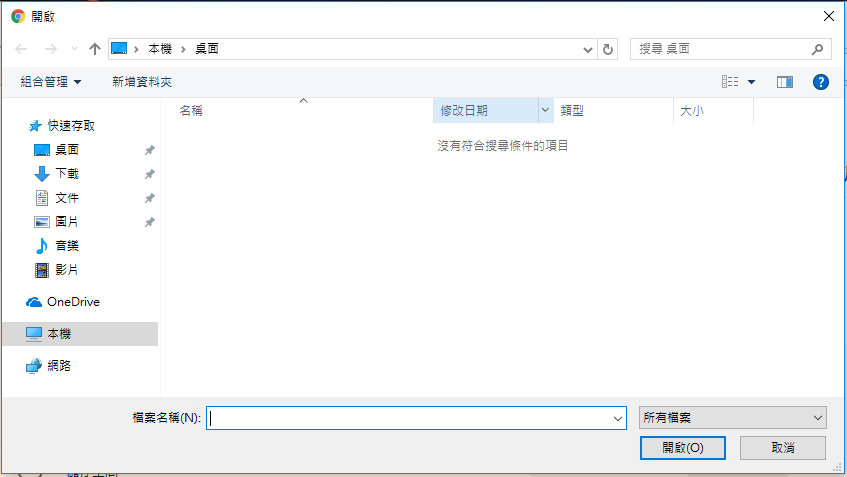由於我們有利用學校網域申請 Google 服務,兩年前做校務評鑑時,有幫每一位同仁建置帳號,
而且請大家把教學檔案做在協作平臺上,不知各位是否記得?
基本上 Google 給教育單位的人員的雲端硬碟是沒有空間限制的,
所以,從今年度開始,將要求各位行政同仁把照片或活動影片擺到 Google 雲端硬碟中,
我會開啟一個共用空間,
不過,所以成員只限讀取權限,只有行政人員才會開放上傳權限哦!
接下來,要跟各位介紹一下,校園活動照片與影片共用空間的擺放位置。
1. 請在瀏覽器網址打上 http://cloud.fnjh.tc.edu.tw/ 接著應該會跳出這個畫面, 已經自動幫您帶出 @fnjh.tc.edu.tw 網域尾碼了。
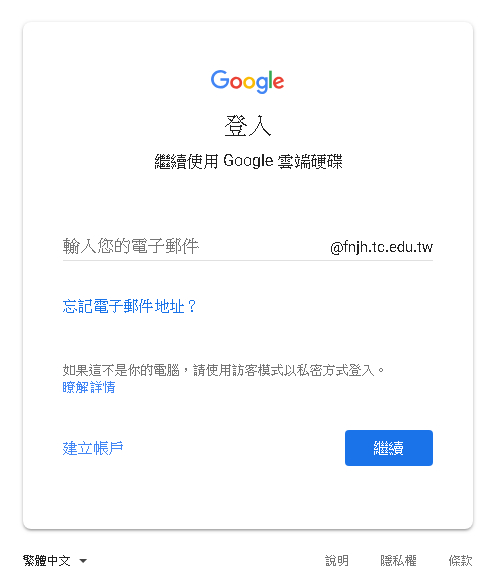
2. 請您就直接 KEY 上學校內的帳號,然後按 ENTER ,至於密碼,由於是存在 Google 主機中,與校內主機不同哦!
請勿搞混!如果忘了當初製作協助平臺時改了什麼密碼,請洽資訊組,我只能幫您重設,無法查詢。
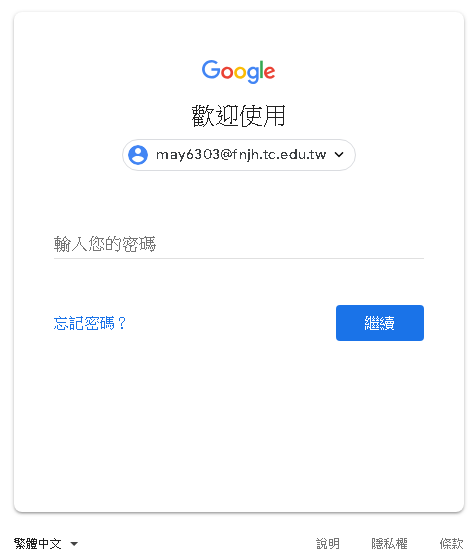
3. 登入後會來到這個畫面,請選擇「與我共用」
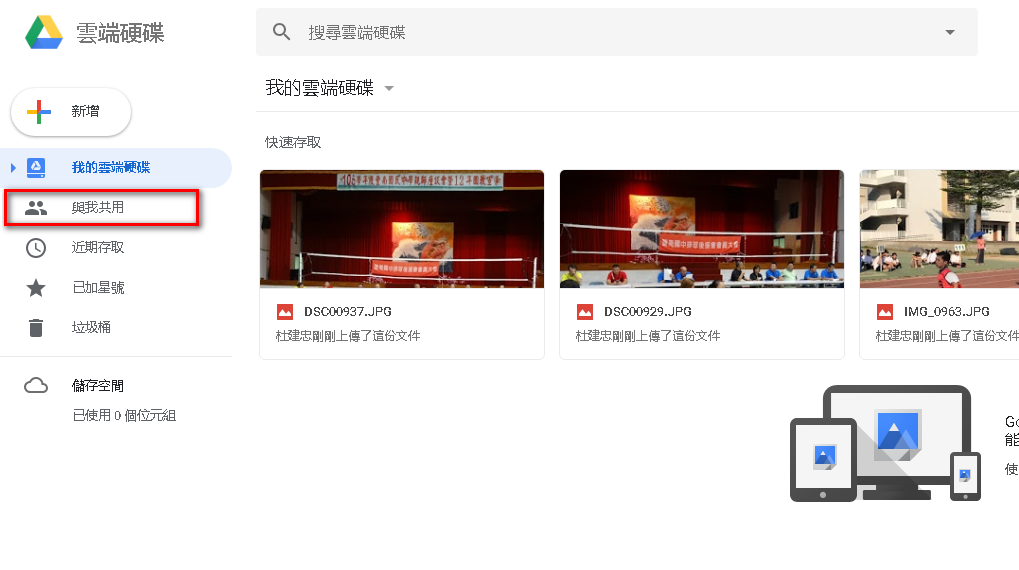
4. 接下來,選擇右上角紅色框起來的圖示
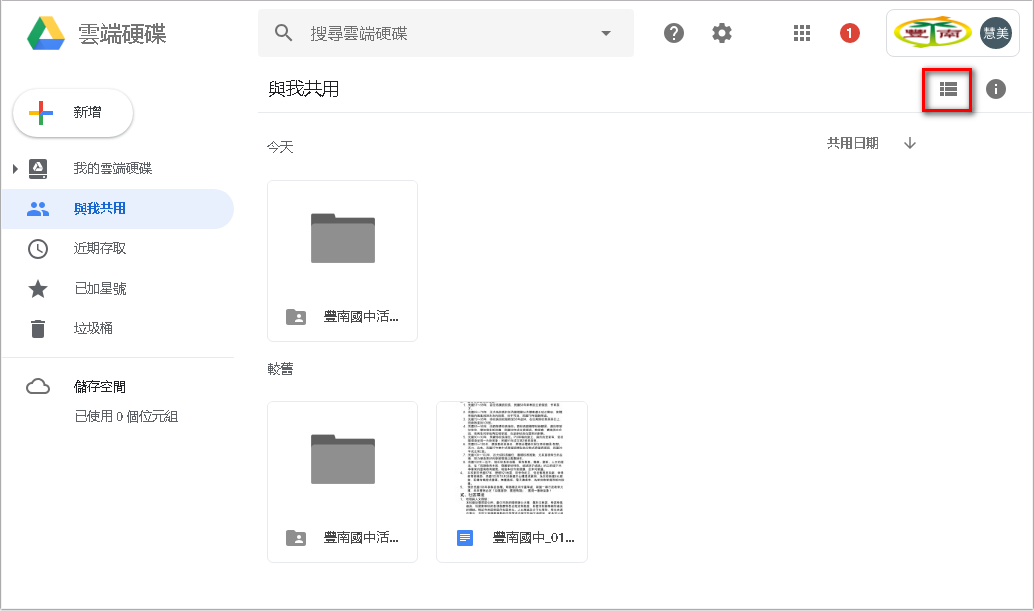
看到了嗎?最前面的兩個資料夾,就是我建立並共用出來的照片區及影片區
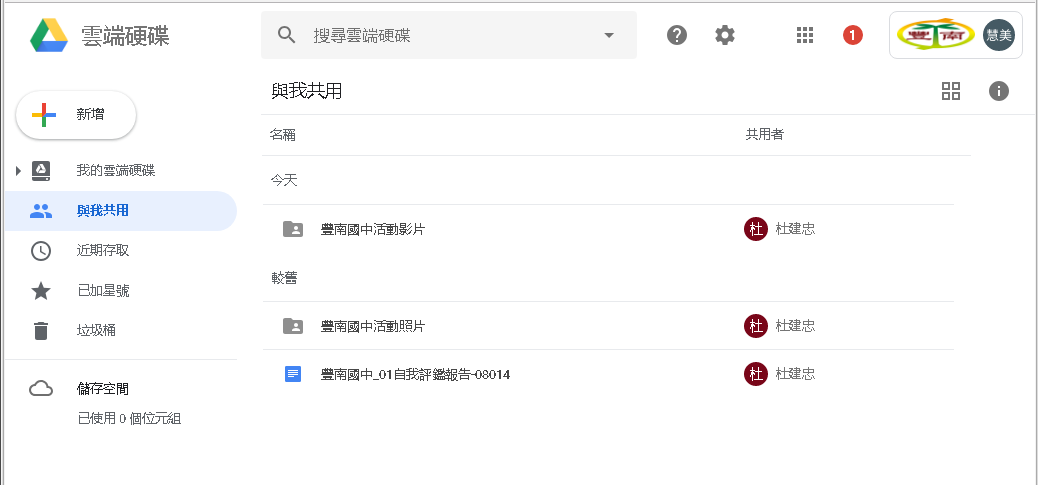
5. 點選活動照片,可以看到,裡面已經有依年度整理好的,教務處及學務處的拍的照片,不過 105 學年之前的,太多了,容我偷懶一下,沒有分類。
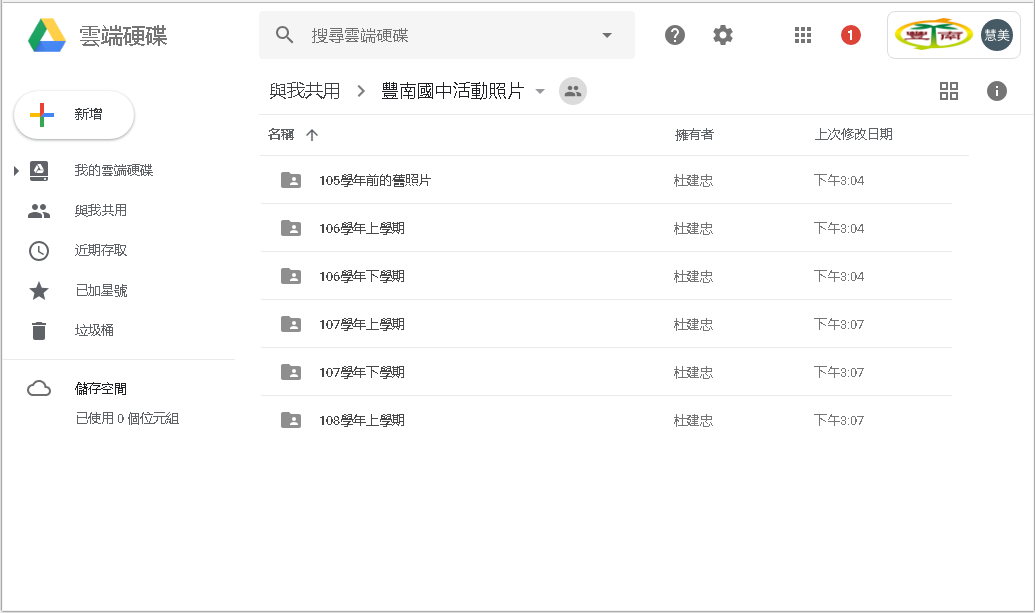
6. 接下來,兼行政同仁請注意了,要怎麼建資料夾及上傳呢?先講好一個規則,一項活動就建一個資料夾,資料夾名稱請先註名年月日,謝謝。
請記得先選定學年及學期,再新增資料夾,例如:107學年度上學期,辦完一個活動,要把照片上傳,就這麼做:
先點兩下「107學年度上學期」
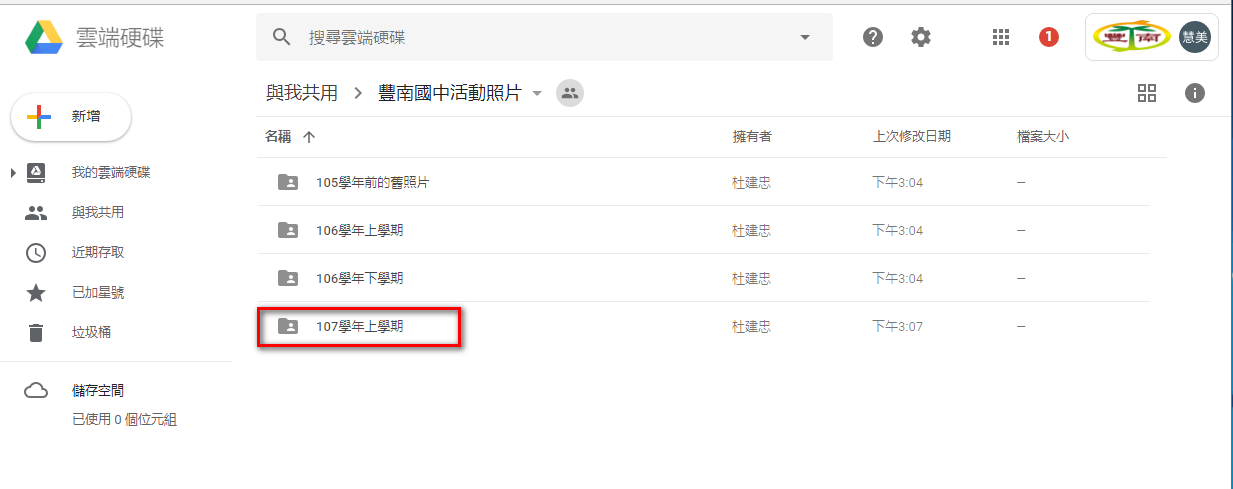
會看到裡面已經有新生導師抽籤的照片 , 接著倒三角型圖示,會下拉功能表,然後選擇「新資料夾」
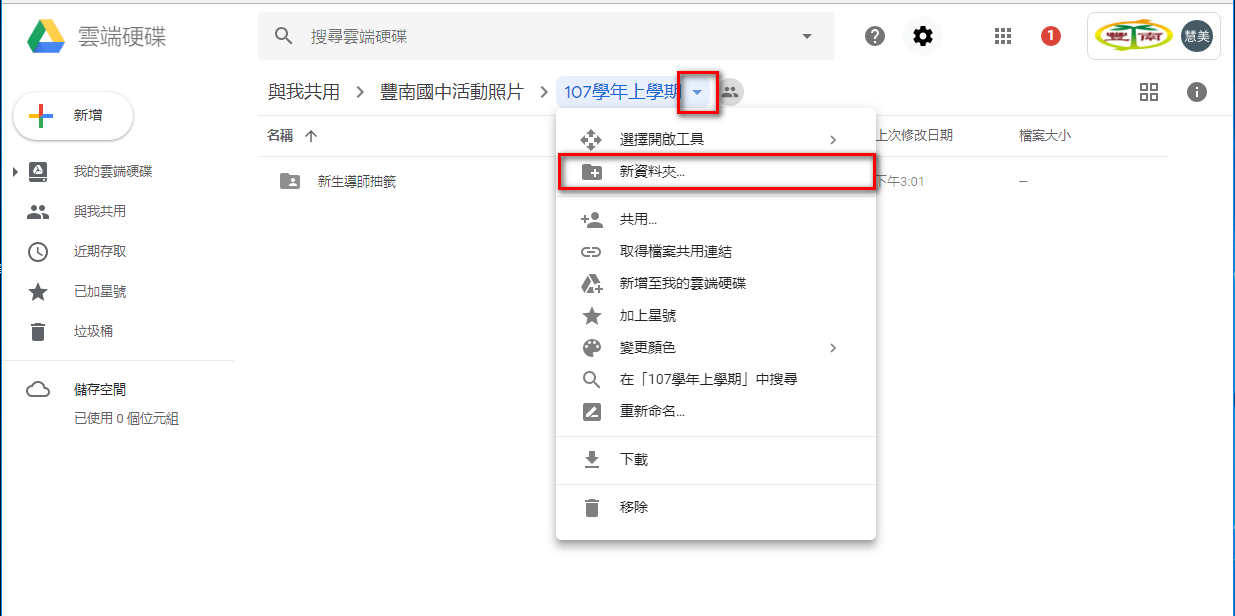
記住!大家要有共識,以免以後檔案變得很亂,請一律用西元年開頭,再加註說明,例如:「20180730_新生訓練」
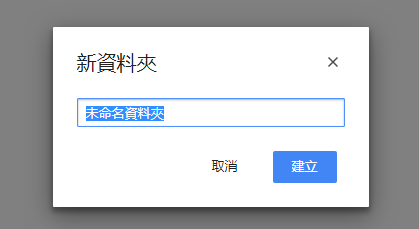
資料夾建立完畢
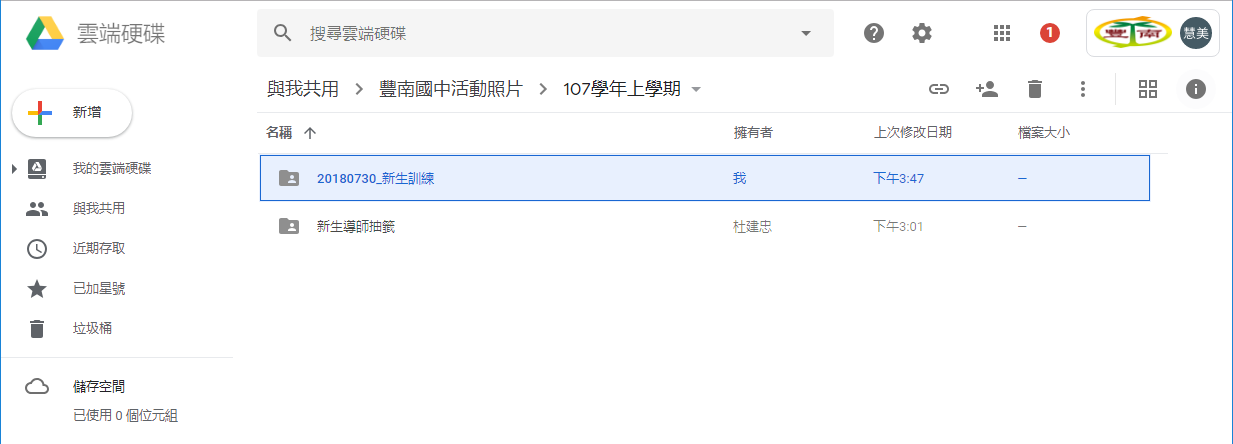
在該資料夾點二下,會進到該資料夾,把檔案拖曳至該圖示即可上傳
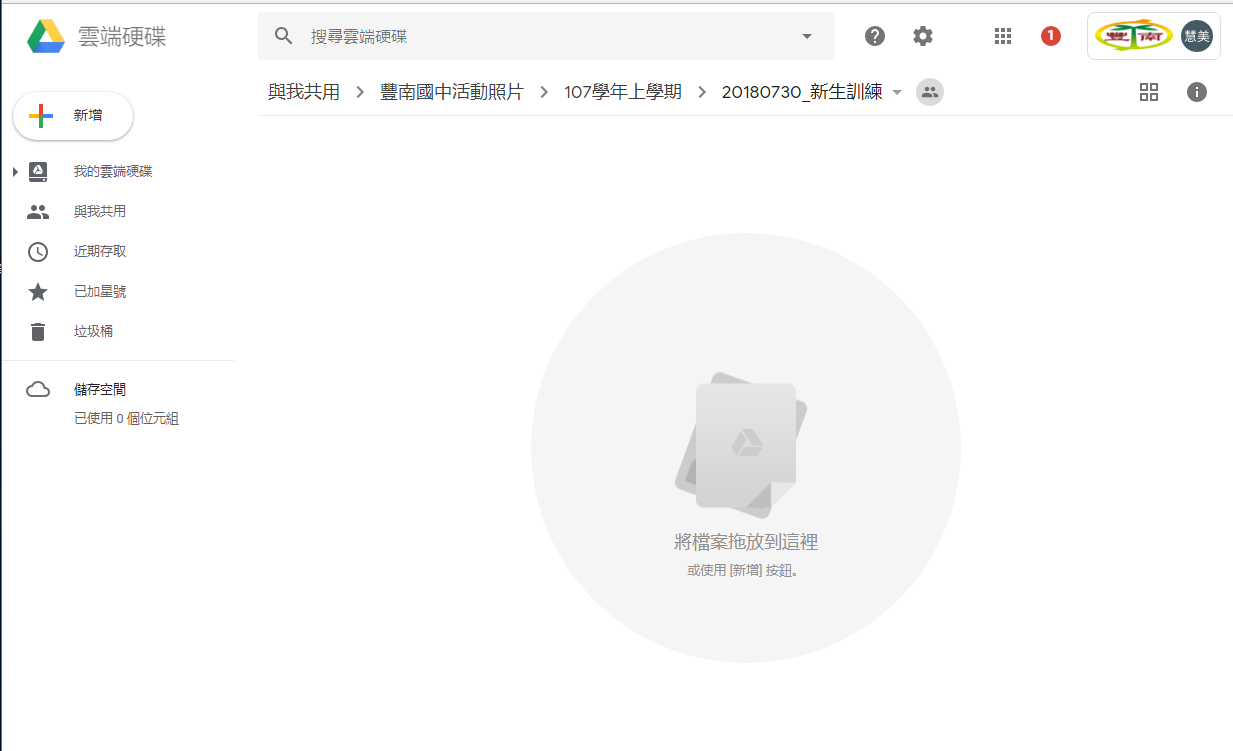
或是利用左上方的「新增」功能 , 如下圖紅框處,
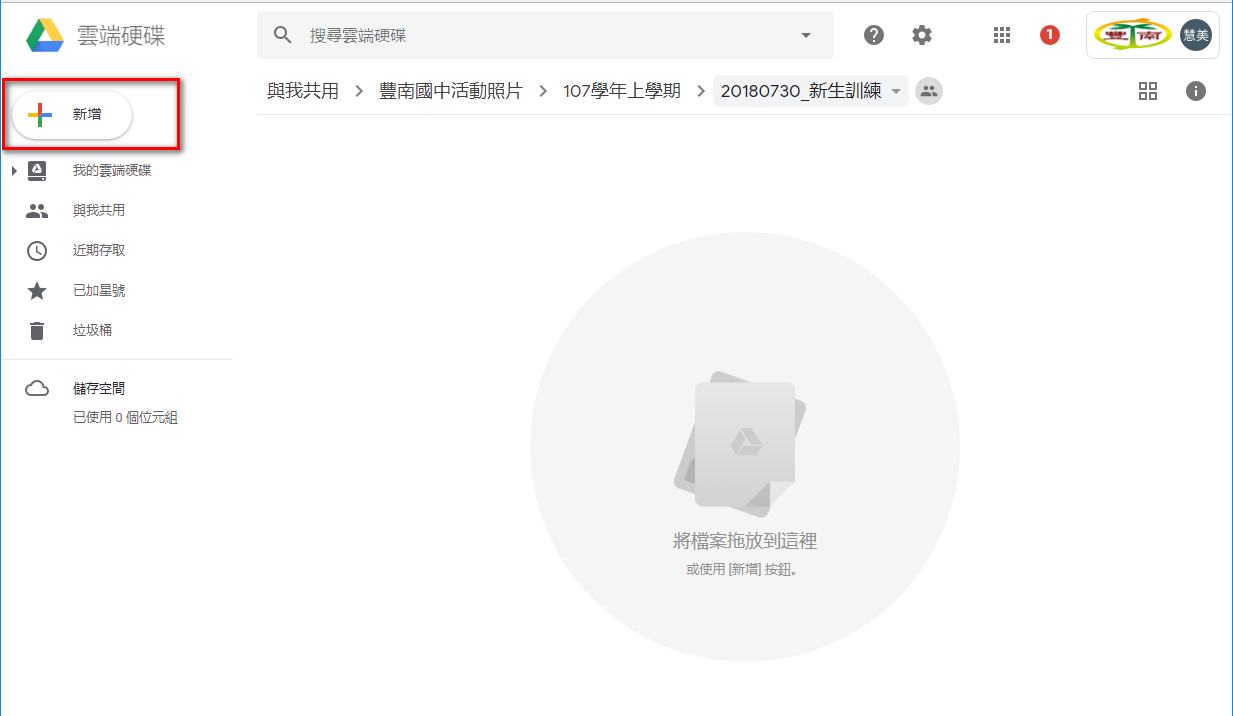
要注意哦!因為資料夾已依規則建立好了,所以,這裡要選擇「檔案上傳」
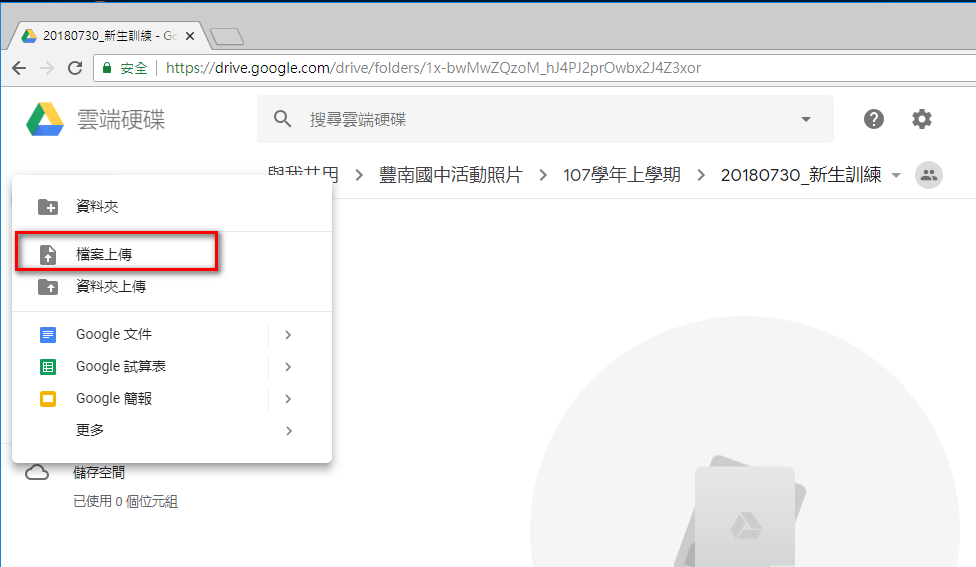
按下去後,會出現下圖,然後就是 Windows 檔案總管的操作模式,找到你要傳上的檔案,最後按下 "開啟" 即可。