因為疫情導致的停課
本校採用的線上教學平臺是 Google Classroom
但這個是屬於非同步的線上教學,如果要和學生同步,還是得啟用 Meet
問題來了,
有不少老師仍習慣使用 PowerPoint 教學, 然後播放自己電腦裡剪輯好的影片
甚至像是音樂老師遠端想要播放一首 mp3 給學生聽,
就會發現學生根本聽不到聲音。
怎麼解決呢? 好, 接下來就直接進入正題。
1. 下載虛擬音源線 VB-CABLE Driver
官方網站在這裡 https://vb-audio.com/Cable/
※網路上有另一套, 不建議使用, 因為只能 30 分鐘試用, 這一套是完全免費。
直接點選下圖 Download 鈕
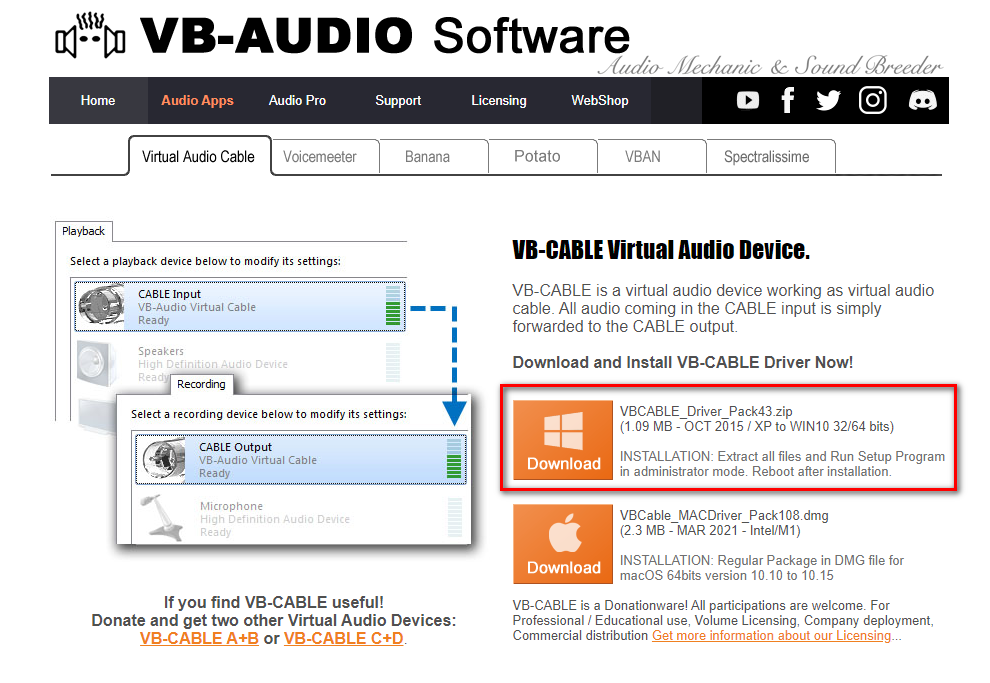
2. 下載後是一個壓縮檔, 請在上方按滑鼠右鍵, 然後選擇 "解壓縮全部"
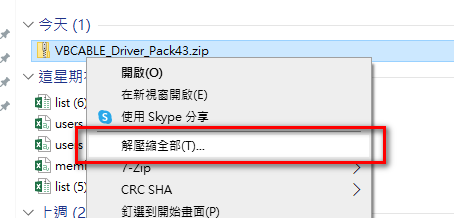
3.解完後進入該資料夾, 找到這個檔案
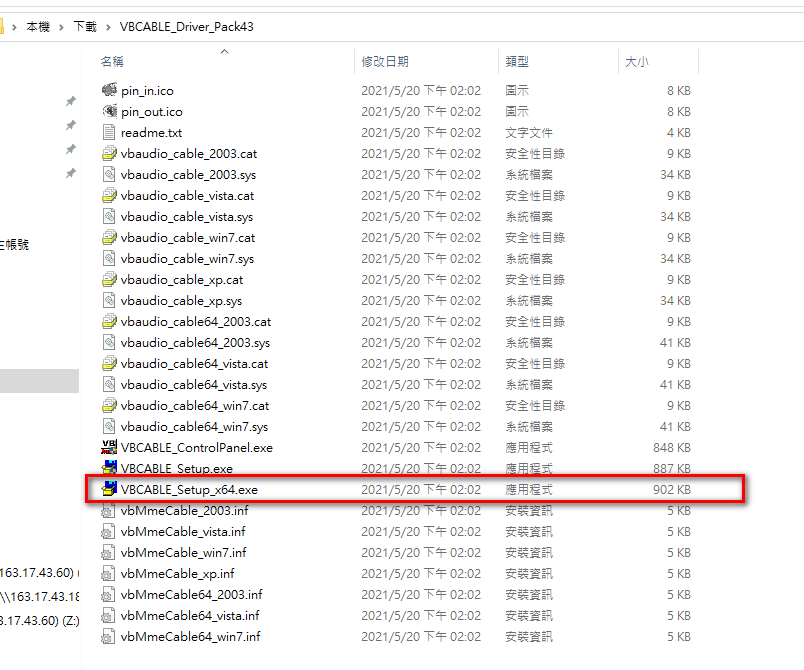
4., 在上方按滑鼠右鍵, 選擇 "以系統管理員身分執行"
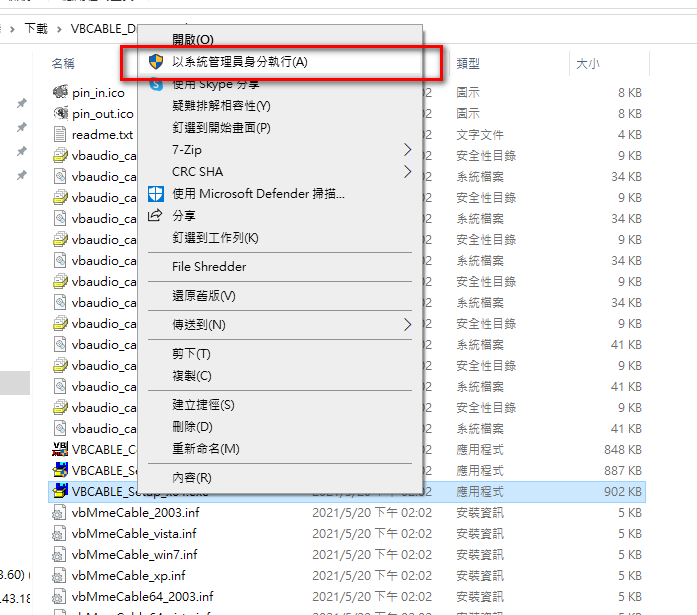
5.出現軟體宣告頁面, 直接選擇 "Install Driver"
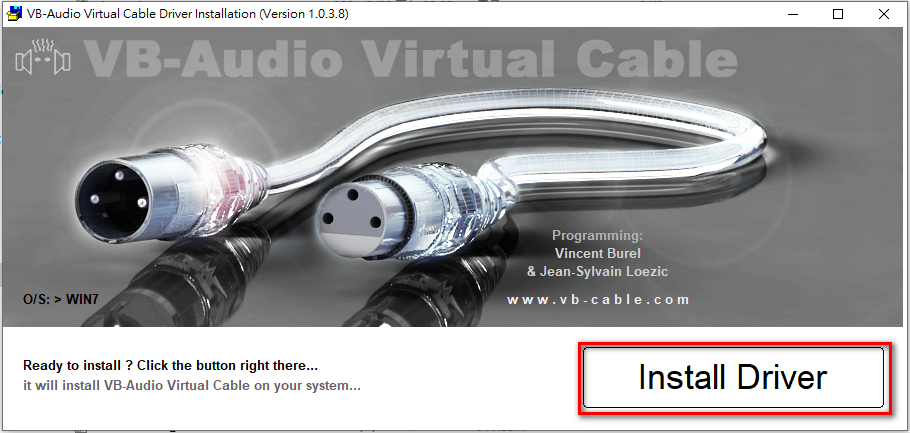
6. Windows 會出現安全性提示, 當然是要選擇 "安裝" , 不然下載他幹嘛?
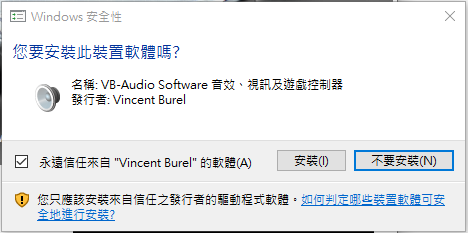
7. 這個畫面提示你, 已經安裝完畢, 請重新開機, 讓驅動程式生效
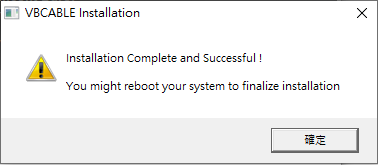
重新開機完就是重頭戲了。
怎麼使用才是重點, 不過在使用前提醒老師們要有備案,
最好是準備一支可以和學生 meet 的手機, 因為這個軟體的原理是變更電腦的聲音來源, 把它轉到網路上去,
送到視訊端, 使用過程, 你的麥克風無法把聲音送給學生, 你也收不到學生端的聲音.
所以播放完影片後, 萬一聲音的處理回不到, 此時至少還有手機可以讓你使用。
8. 檢查音源設定 , 請在畫面右下角喇叭符號按滑鼠右鍵, 選擇 "音效"
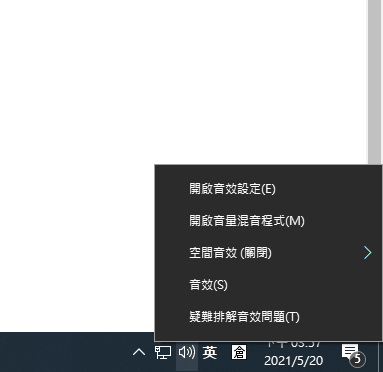
確認一下 , "播放" 和 "錄製" 頁籤裡, 是否都有 VB-audio 裝置 , 而且是就緒的。
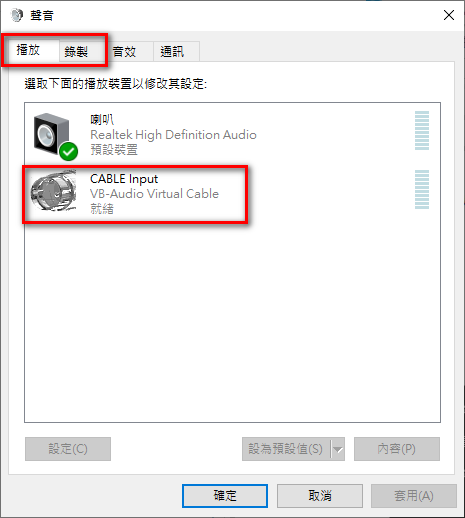
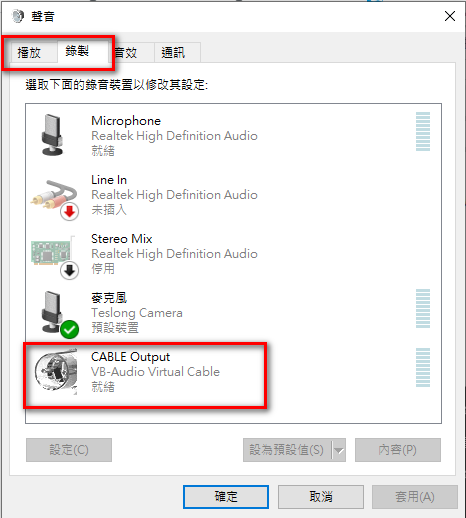
9. 接下來, Meet 開始囉
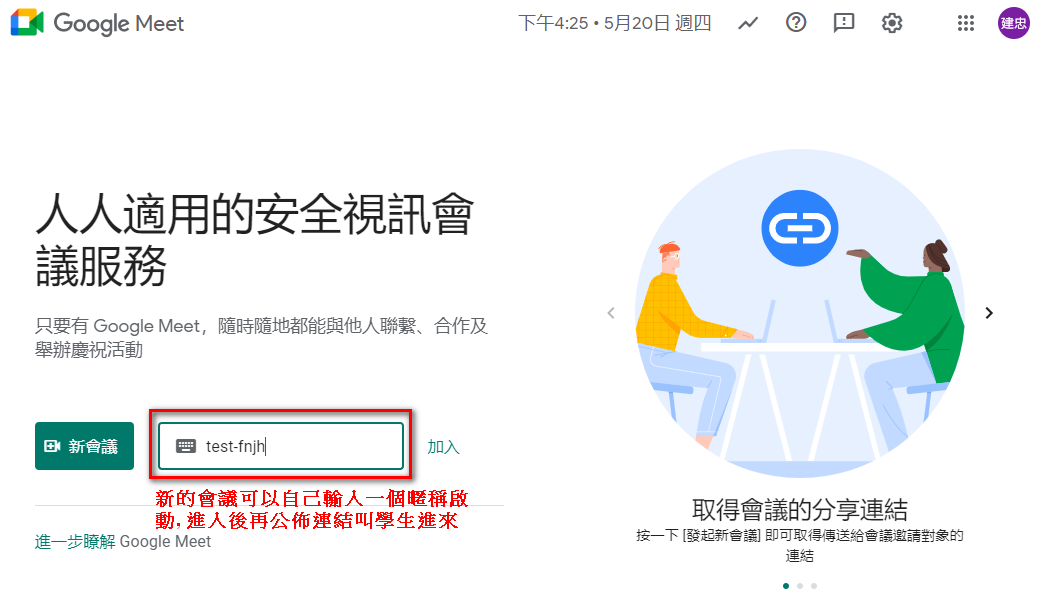
10. 這是 meet 的預備畫面
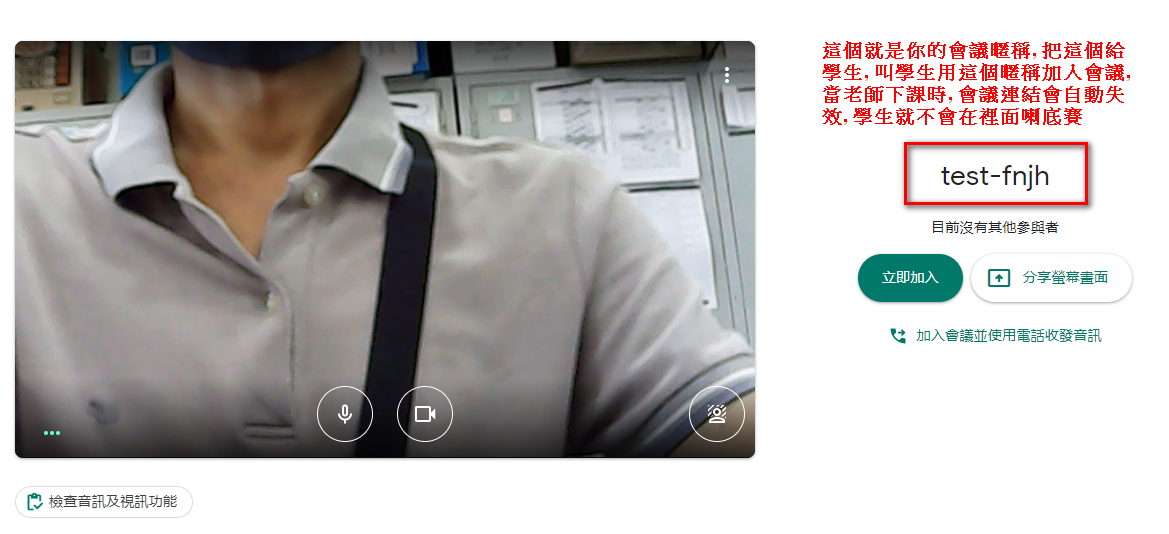
11. 在 meet 主畫面中, 從設定中變更音效輸入及輸出
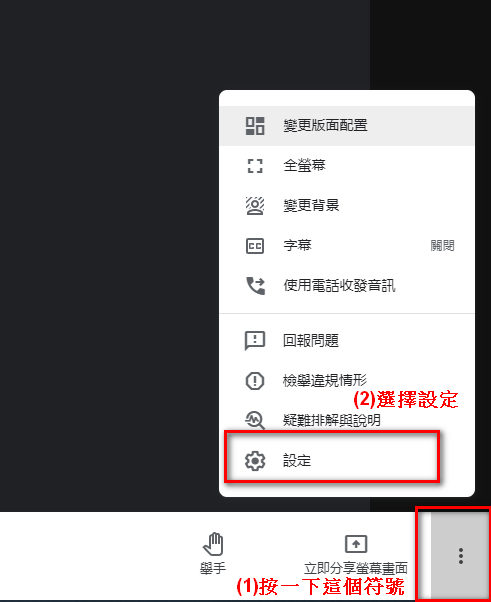
在這個畫面裡, 有關於音訊的設定, 在變更設定之前, 請務必記下原本的設定是什麼
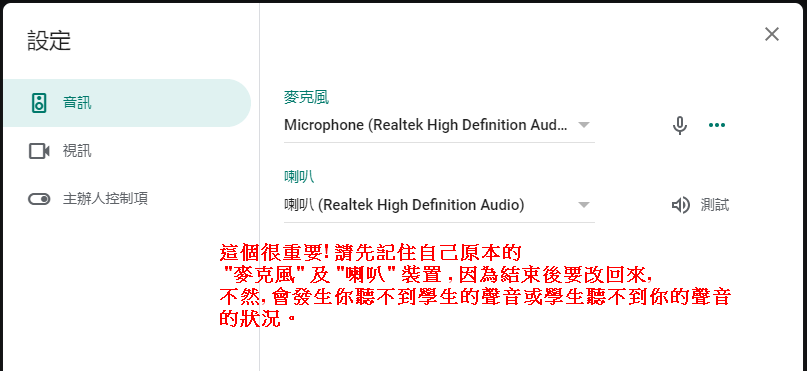
接下來改設定囉!
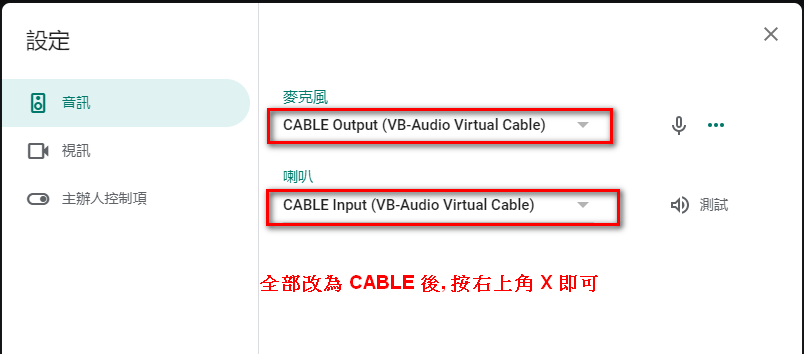
改完後, 學生已經能夠聽到你的電腦發出的聲音了, 但是, 如果要分享畫面用 PPT 上課, 還有個地方也要改設定, 否則播放影片還是沒有聲音。
依下圖修改設定, 改完後, 電腦任何動作發出的聲音, 就會在學生端跑出來了。
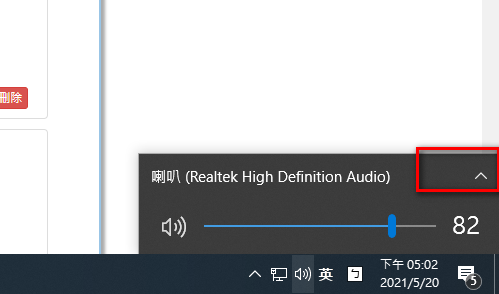
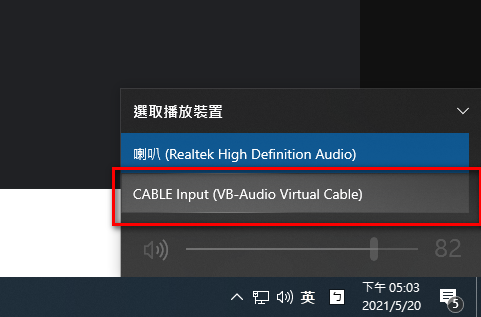
播放完了, 記得全部改回原設定哦!
祝各位上課順利!