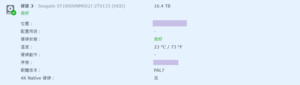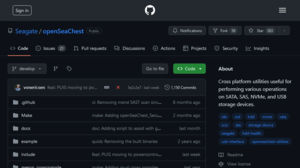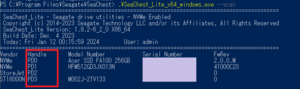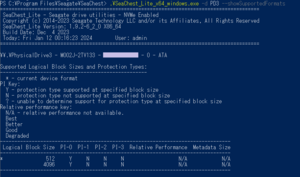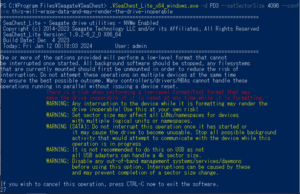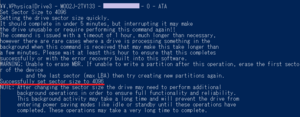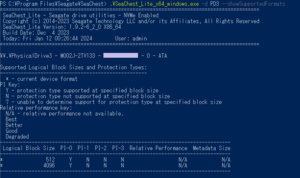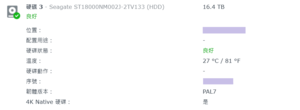哈囉大家好,這裡是不用去賣硬碟的小編過路君子
本來買了一顆硬碟回來結果不支援 4Kn,還好透過一些工具,救了回來,開心
買之前小編沒有認真的去研究新硬碟是否和舊硬碟相容,甚至連硬碟標籤上的標籤都沒有仔細看,僅有查看型號、容量和運行穩定度。
結果就是買回來之後、插入 Synology NAS 之後發現竟然不支援 4Kn,進而導致無法與現有的儲存集區配合......
(所有圖片點擊都可以放大、變高清)
後來去仔細研究了一下硬碟上的標示,發現硬碟上面已經清楚標示了(下圖紅圈處)。
所以沒有辦法,只好摸摸鼻子去找其他方法,真的不行就只能轉手賣了。
就當學一個經驗,未來買硬碟的時候更需要注意其標示和圖示,要不像這類企業級大容量的硬碟一顆也不便宜。
等未來有錢,小編一定要買一顆 IronWolf Pro 的回來玩,但是那個價格真的很感人,是其他廠牌硬碟的一倍多價格。
那小編硬碟的廠牌是貼 DELLEMC,其型號為:ST18000NM002J。
但是實際上應該也可以算做是 Seagate 這個廠牌的,因為 ST18000NM001J 和 ST18000NM003J 等等的都是貼 Seagate。
所以順藤摸瓜摸到了這個工具箱:openSeaChest(Github),瞬間就讓小編又燃起了一絲絲的希望。
因為 Synology NAS 內執行時所需的依賴資源,雖然小編看網路上有人使用 Docker 來解決這個問題,但為了省事,小編直接將硬碟插在讀取盒上面接入 Windows,直接用 Windows 來處理。
如果沒有硬碟讀取盒也沒關係,直接插在主機上用 SATA 線直接連接也可以,總之,只要電腦能辨識到該硬碟即可。
正常來說,我們在插入硬碟之後有可能沒有辦法直接在檔案總管內查看,但是可以透過 SeaChest 提供的工具和下方的指令來將該硬碟資訊讀取出來。
SeaChest_Lite_x64_windows.exe --scan
我們要看的就是上圖紅框處,以小編為例,那顆硬碟的編號即為 PD3,之後如果要對這顆硬碟進行操作的時候,便是要輸入這個代號。
那在轉換之前我們先來透過以下的指令來確認該硬碟有沒有支援 4Kn。
SeaChest_Lite_x64_windows.exe -d PD3 --showSupportedFormats
很幸運的!這顆硬碟實際上是可以支援 4Kn!
那就事不宜遲,我們立刻將 512e 轉換至 4Kn 吧。
注意,這個動作將清除硬碟上的所有資料,請先確認硬碟上無資料或是資料已經備份完成再執行以下的指令。
執行以下指令將其轉換成 4Kn:
SeaChest_Lite_x64_windows.exe -d PD3 --setSectorSize 4096 --confirm this-will-erase-data-and-may-render-the-drive-inoperable
最有趣的是,它還給我們 30 秒的時間反悔,如果突然後悔了,可以直接按 Ctrl+C 來結束,如果堅決要執行,就等到 30 秒倒數結束吧。
看到上圖紅線處的訊息就可以囉。
接下來再來查看一下這顆硬碟是否支援了 4Kn 了。
看到原本 4096 的地方已經被打上星星了,那接下來將該硬碟從 Windows 電腦移除並裝到 Synology NAS 上。
再次在 Synology NAS 上查看硬碟資訊:
成功!現在可以和其他的 4K Native 硬碟一起配合使用了!
後記
還好不用走到賣硬碟的那一步,要不就真的麻煩了。
小編目前的 Synology NAS 僅有 SHR 保護,但是礙於一些原因之前沒能進貨一批備用硬碟,趁著這次趕緊先補一顆硬碟上去做 Hot spare。
至少讓自己懸著的一顆心放了下來,小編的 NAS 定位是要與伺服器配合,所以比起存取速度,更重視資料安全和完整。