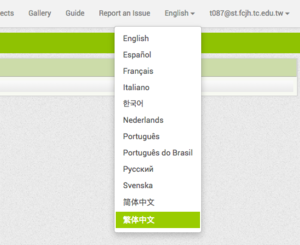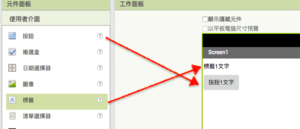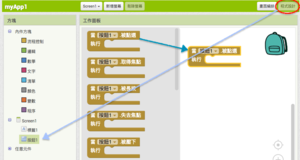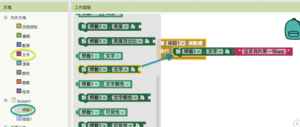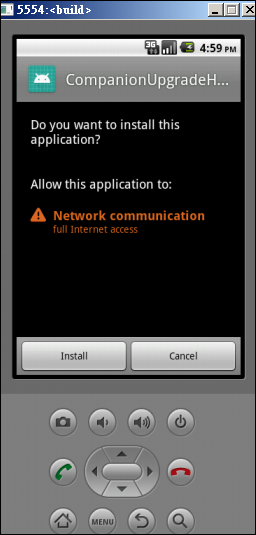自動目錄
MBOT整合MIT APP INVENTOR2 在平板開發app的一系列教材
此份教材會提供教師或學生同時使用,已熟析的使用者可以跳過。
第一次近入 APP Inventor2,建立專案及測試環境
一、修改語系
修改成正體中文
二、建立一個專案
APP inventor2可以快速的建立App,點選左上角「新增專案」建立一個專案。
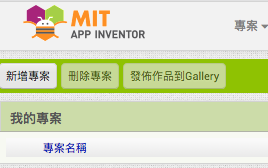
專案名稱要以英文字母作開頭,不能用中文字,我取名 myApp1
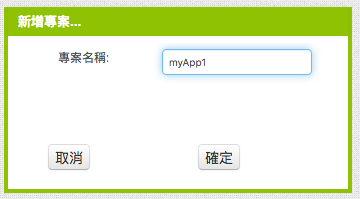
建立完成後點擊選擇自己的專案
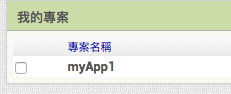
三、開發第一個app
拉一個標籤和按鈕到畫面中
按右上角「程式設計」
點擊「按鈕1」,拉第一個積木到右側
點擊「標籤1」,拉圖中的積木到右側->點擊文字,拉第一個積木出來,並輸入文字。
這個程式就是按下按鈕後把文字換為設定的文字。
四、測試執行結果
測試的方式有兩個,一個是使用模擬器,另一個是使用手機或平板直接測。
使用模擬器
使用模擬器需要安裝aiStarter
下載頁(windows) http://appinventor.mit.edu/explore/ai2/windows.html
下載點(windows) http://appinv.us/aisetup_windows
下載頁(mac) http://appinventor.mit.edu/explore/ai2/mac.html
下載點(mac) http://appinv.us/aisetup_mac_3.0rc3
安裝完畢後請執行
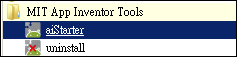
執行後會出現這個
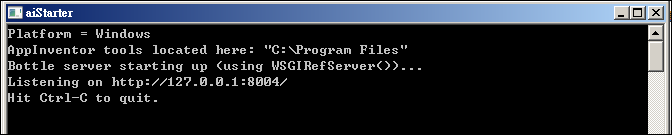
接下來執行你的程式,選擇上面選單「連線」->「模擬器」
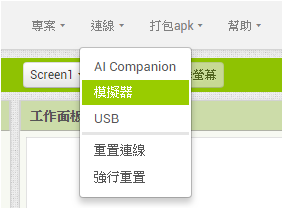
會出現
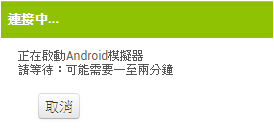
請耐心等候...
第一次執行或是如果出現要升級的對話框,請選「確定」
到你的模擬器上按下[Ok]->[Install]->[Open]->[Ok]->[Install]->[Open]
升級完畢後請重新執行你的程式
當已連上模擬器,會出現下面訊息…
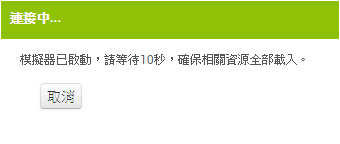
最後你的程式會被載入
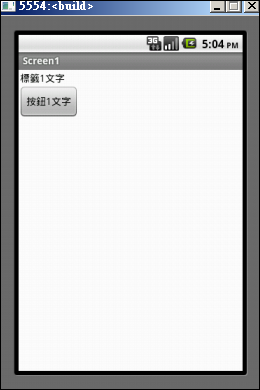
大成功!
使用平板或手機(安卓系統)
這次我們使用ACER Iconia One7 這個平板作為操作的平台,使用他的原因是因為他有支持wifi和藍牙,重點是,他夠便宜,學校能以有限的預算建置足夠的數量。
要執行在平板上,應先安裝這個app:
MIT App Inventor 2
在網頁上連線選取「連線」->「AI Companion」
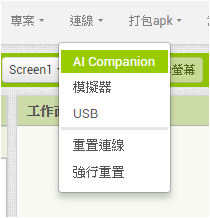
會出現Qrcode,請用平板上面的黃色按鈕來拍照,就能把你的程式傳上去平板