先前已預告過,由於舊伺服器硬碟有問題,所以一直撐著,預定 2018年7月就進行新主機架設,
經過一番努力,目前系統大致底定,但是因為伺服器架設不是把光碟片放進去,然後安裝完就好了,
灌一台主機,很快,1個小時內就完成了,
但是,後續的設定及校能調校,才是要人命的工作,所以在有限的時間內,一直沒有空寫說明文件,請多見諒。
尤其是我們原有的網路架構是那麼的複雜,
光是帳號密碼部分,您就想想要讓您一組密碼在校內每一部電腦都使用同一組,還有 wifi 、E-mail 也都要用同一組帳密,這部分就有多少東西要改要測試了。
總之,廢話不再多說,底下幾個注意事項:
1、關於帳號密碼
在 2018年7月18日我正式把校內環境的權限管理工作切到到主的伺服器主機了,
由於舊伺服器的帳號及密碼沒有辦法轉移過來,
所以,我幫各位在新伺服器上建了一模一樣的帳號,但預設密碼為了安全起見,每個人都不同,
預設密碼為各位的身分證字號,記得,第一個字母要大寫。
要更改密碼,請由此進 http://163.17.43.18/passwd/chpasswd.aspx
注意!這個連結在校外是無法連進去的,僅限校內電腦才能進入哦!
您也可以從學校首頁連進去
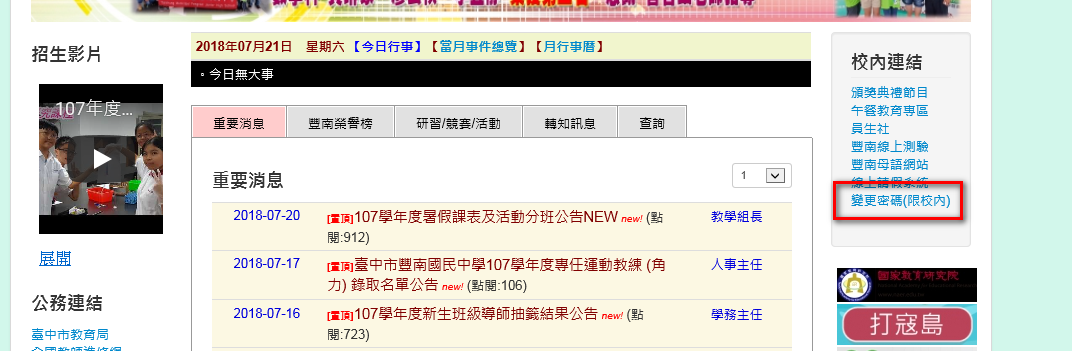
點進去,會看到底下這個畫面,請輸入帳號、舊密碼及登打兩次要變更成的密碼,然後按下送出即可。
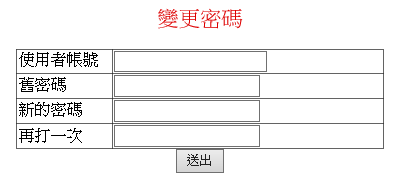
注意!一旦這裡重設密碼,您的校內 WIFI 密碼、公用電腦密碼、E-mail 信箱及 SSL VPN 連線的密碼就全部改了。
請特別注意!學務系統自 2018年8月1日起停止使用,其密碼目前仍沿用舊密碼,沒有導入新系統。
2、關於各位的Z磁碟
先前已宣告很久了,6月分甚至每人發了一張通知單到您桌上,無法一一替各位備分舊主機資料,請各位務必自行處理,
新的伺服器每人可以有 32GB的儲存空間。
只要在校內的公用電腦登入,即可看到一個代號為 Z 的網路磁碟。
如果是在自己的筆電要怎麼取得呢?底下以 Windows 10 為例
1.點選圖中的兩個地方都可以 (但是 本機圖示要滑鼠雙擊)
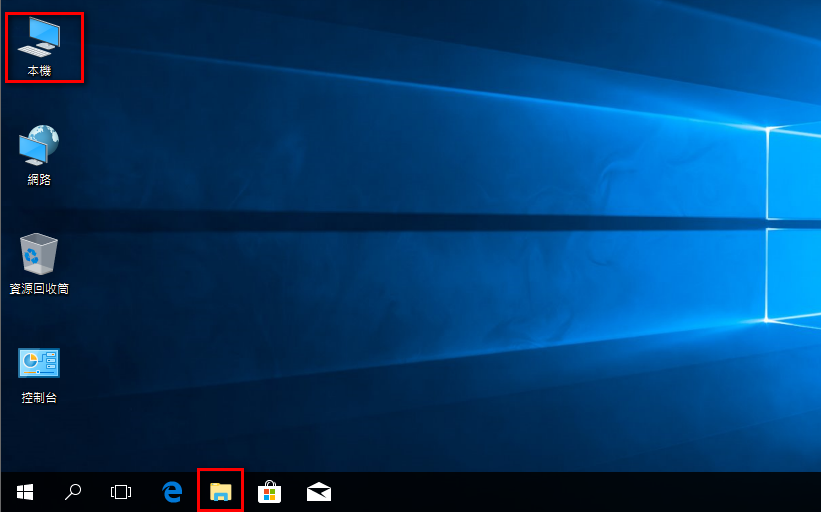
2. 在下圖中的網址列輸入「 \\163.17.43.60 」
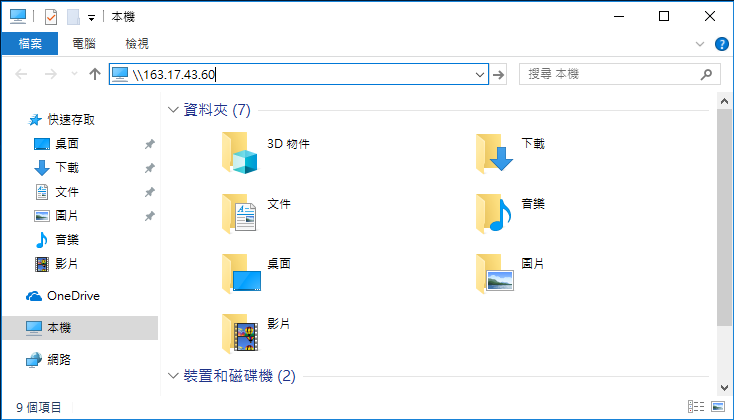
然後會看到例出一堆共用目錄
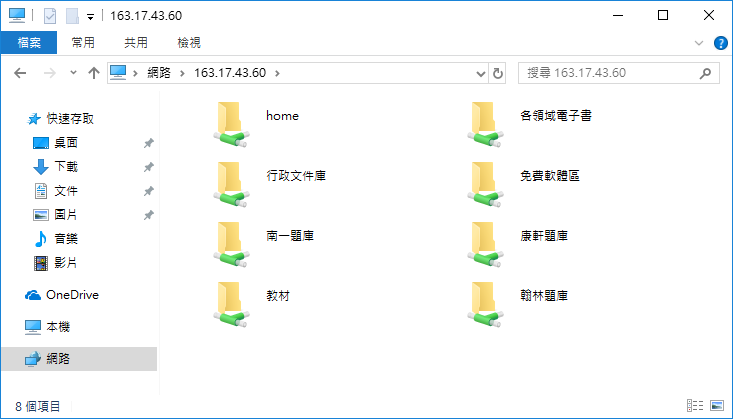
3. 請在 home 這個目錄上按滑鼠右鍵,然後選擇「連線網路磁碟機」
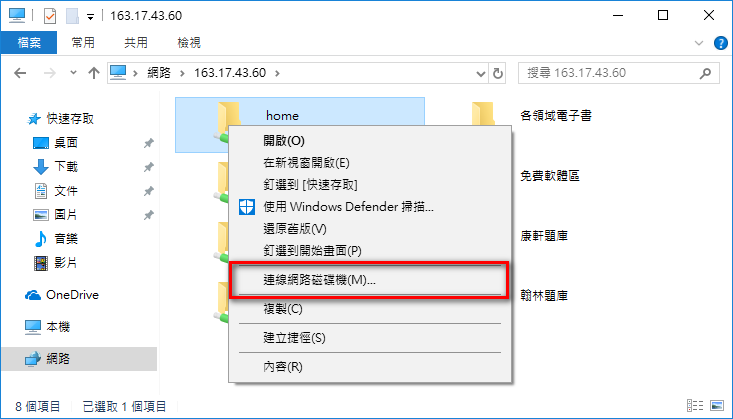
4. 選擇您要使用的磁碟機代號,預設就是用 Z ,您要與眾不同也可以,然後按下 完成
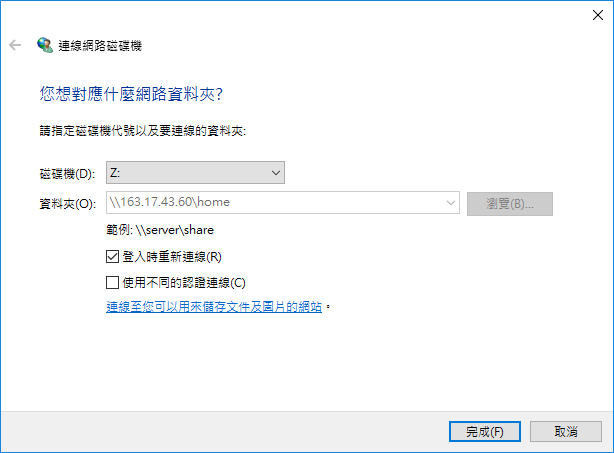
5. 請輸入您的帳號及密碼 ,記住,帳號的格式是 「 fnjh\帳號 」前面要加 fnjh\ 這5個字元,例如: 帳號是 john 那麼就要輸入 「 fnjh\john 」
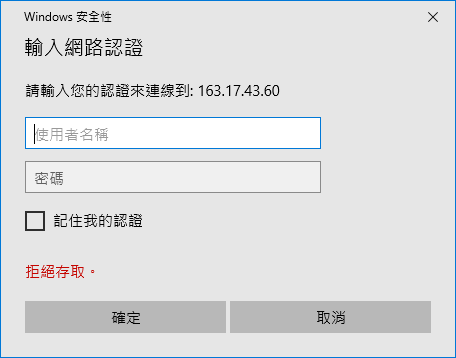
不建議您把「記住我的認證」打勾。
6. 成功之後,您的電腦裡就會出現 Z 代號的網路磁碟了。
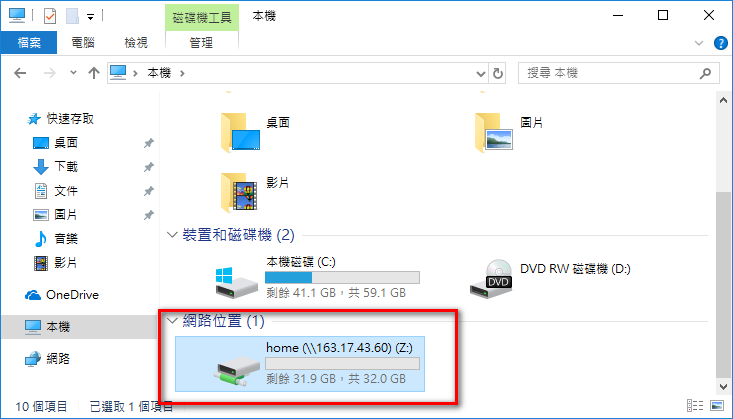
7. 其他磁碟,例如:電子書、題庫等等,也可以利用這個方法建立在您筆電上的網路磁碟。
8. 如果想清除在筆電裡的網路磁碟怎麼辦?在該磁碟機上按滑鼠右鍵,然後選擇 "中斷" 即可。
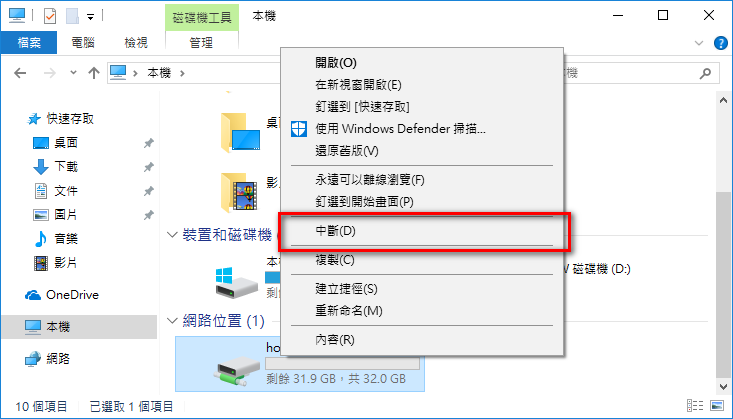
3、關於目前公用電腦
好的,跟各位報告一下,由於伺服器改了,所以,所有的電腦全部要重新指向新的主機進行認證,
全部的電腦,包括三間電腦教室,一般教室,各專任及導師辦公室都要處理共有 200多部電腦。
如果您開機後,畫面是 Windows 10 ,那麼,那台電腦就能登入,否則就請見諒了,
資訊組人力編制只有一人,有人要幫我爭取替代役協助嗎?
4、關於行政文件庫
行政文件庫建立的目的是擺放各處室關於校務行政方面公開的各類文件,
提供老師進行參閱(只能讀取),只有該處室具有寫入的權限,
特別說明,每個處室內會有個 99_ 開頭的專用區,是該處室內部交換文件用的,非該處室成員無法進入讀取。
請勿來詢問為何該區不能讀取。
由於皆非私人文件,不能限制每位行政同仁在整個磁碟中只能儲存 32GB 空間,所以必須另行處理。
步驟與建立 Z 磁碟類似,但網址不同,注意看清楚哦!
1. 一樣是雙擊本機圖示或開啟檔案總管,但是這會兒是在網址列輸入 \\163.17.43.18
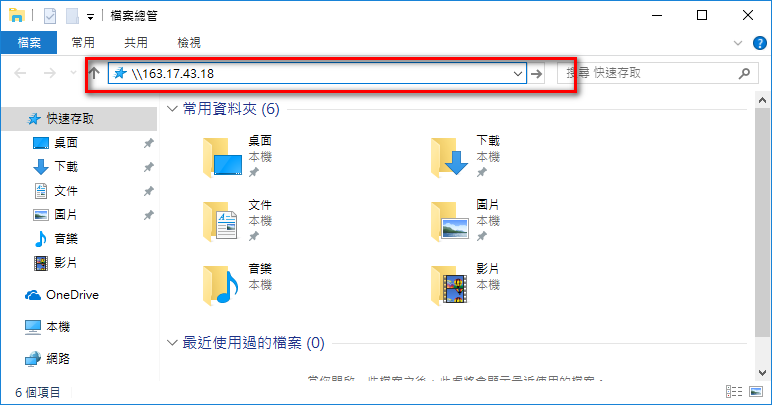
2. 會立即要求輸入帳號密碼
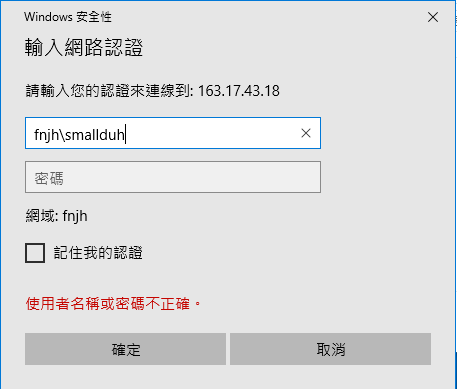
3. 帳號密碼驗證過了,就會列出資料夾
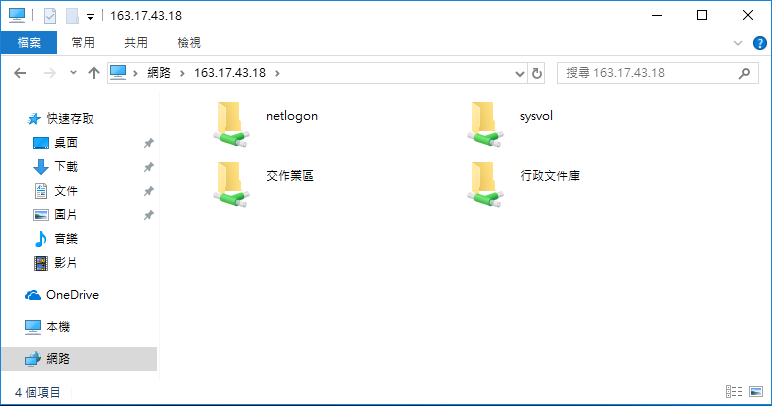
4. 與建立 Z 磁碟一樣,這次是在 行政文件庫 上方按滑鼠右鍵選擇連線網路磁碟機
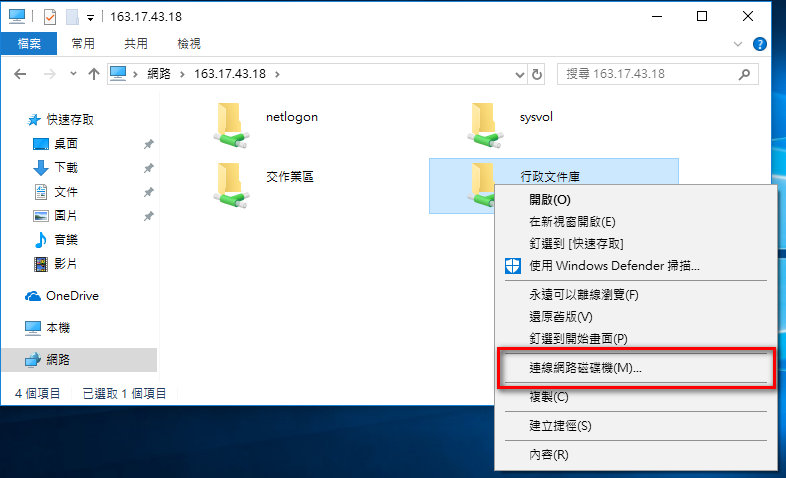
5. 後面不用再說明了吧?
5、關於其他
還有嗎? 有的, 有後續需報告的再打上來。

