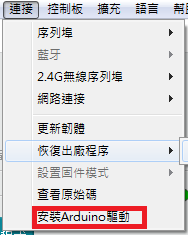自動目錄
這篇整理一下mbot的幾種連線方式。學校的mbot 配有2.4G無線模式,也可以用USB連線。究竟什麼時候可用2.4G無線模式,什麼時候要用USB連線,而又什麼時候必須上傳(燒錄程式)到Arduino呢?經過錯誤、盲試與爬文,用自己懂的方式整理。分成 [連線測試階段] 與 [離線程式寫入] 二階段。
連線模式~測試與控制階段
在平常上課,我們是用連線方式來測試結果,用電腦即時跟mBot 進行互動測試,並未寫入Arduino。
此時,可以使用: 點綠旗子來執行程式,或是點擊程式積木。
點綠旗子來執行程式,或是點擊程式積木。
執行中的程式周圍會出現黃色。旗子積木可以同時有二個以上,同時執行二個程式。
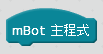 ,mbot主程式用於離線自走,需寫入Arduino。只能寫入一個主程式。
,mbot主程式用於離線自走,需寫入Arduino。只能寫入一個主程式。
 未連線狀態
未連線狀態
所需連線設備:USB連接線 或 2.4G無線模組 或 藍芽。注意:要顯示已連接與綠燈。連線模式只能擇一使用,USB連線和2.4G無線模式無法同時共用。
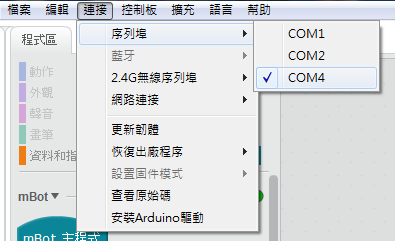 USB連接線
USB連接線
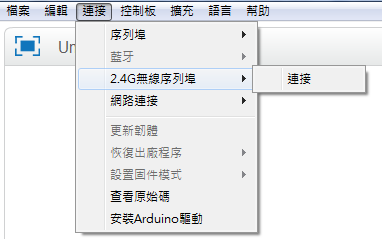 2.4G無線模組
2.4G無線模組
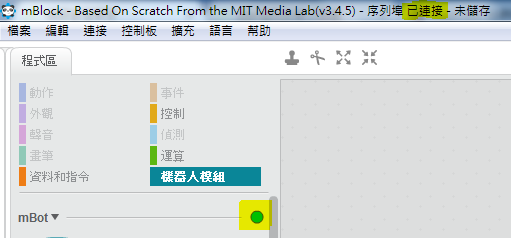 連線成功會出現綠燈
連線成功會出現綠燈
常見狀況排除:
- 確認mBot的電源是否有開啟。
- USB線是否已正確連接至電腦及mBot上面
- 確認軟體序列埠連接上面的COM埠,學校是出現COM3或COM4。點選。
- 直到顯示已連結或是出現綠燈。
- 若是仍不行,則重新安裝安裝Arduino驅動
課堂上先讓學生使用USB連線,綁著一條線,車子不會不小心亂跑。(此時,進行靜態的控制與學習燒錄上傳到Arduino) 多人的教室很適合使用2.4G,每組都經過配對,不會相互干擾。之後帶學生寫馬達程式時,會調整用2.4G控制並讓mbot在地板行走。
離線模式~自走階段
若是要讓車子在地上自走,則需要寫入程式,上傳(燒錄、寫入) 到Arduino。
使用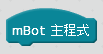 。
。
連線設備:USB連接線 。
寫入:Mbot 認識的不是積木,而是Arduino IDE。進到Arduino模式,右側就可以看到IDE語言。點選上傳Arduino的按鈕即可。
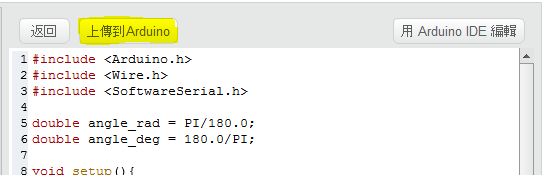
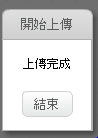 上傳成功後就可以將USB線取下。
上傳成功後就可以將USB線取下。
課程結束之後:
因為我們是多個班級共用,因此上課結束後將寫好的程式儲存成.sb2,並在USB連接狀態下將mbot 回復原廠設定。
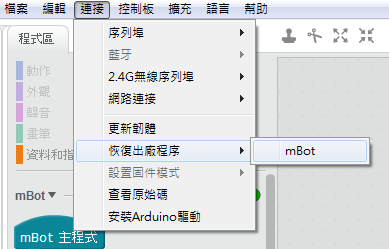
參考來源: 全佑電腦http://gmii.weebly.com/gmii-blog/mbot 與 mbot入門與實習(吳志宏著)